PS是2019比较新的版本或者2020版,就可以在「窗口-库」里面找到。
这个就是库功能的更新版,最新版的组件库应该是下面这样的。

如果你的PS 2019显示不是上图这样的,可以尝试更新PS,或者打开Creative Cloud可以单独检查更新组件库功能,
- 更新PS为最新版仍然无法显示上图所示面板或者出现卡死闪退等问题,请将你的Windows系统更新为Win 10;
- 显示Creative cloud账号问题,请尝试在Creative Cloud程序(官网可下载)中重新登录账号,然后重启PS。
首先,完整版的组件库是支持组件库的本地保存分享和云端分享协作的。大家在上图面板中就可以看到。但是很可惜,大陆版是阉割版。我们无法使用云端协同功能。本地文件分享其实已经能够满足很多使用场景了。只要组件库不是频繁的更新影响倒是不大。如果组件库有修改,就需要将更新后的组件库文件本地发送给其他同事,然后重新导入。
通过PS的组件库我们可以搭建以下几个类别的组件:
- 模块化组件及常用界面(如导航栏、弹框、列表和APP主要界面等)
- 颜色库(支持纯色和渐变色)
- 字符样式(包含字体、字重、字号、颜色、字距和行间距,无法记录文本对齐方式)
- 矢量图形图标(支持形状、色彩和图层样式)
- 图层样式
首先需要说明的是,PS的组件库并不像sketch那么的智能,支持灵活的组件嵌套和自适应等。它更像是一个具有分类功能的仓库,你能够将东西丢进仓库里分门别类,在需要的时候再将需要的东西拿出来。
创建组件的方式有两种,一种是直接将要制作组件的内容拖到组件面板中,另一种是点击组件组左下角的加号创建组件,需要注意的是颜色样式、字符样式、图层样式只能通过点击「+」的方式创建。
1. 创建模块化组件
所谓模块化组件,其实就是包含多个元素的集合。常见的有导航栏、弹框、列表和APP主要界面等。这一类组件的创建可以直接将命好名的组直接拖入组件库面板,然后按照规则分组。这里建议组件命名采用易于理解的方式描述。比如下图中的两个单行列表可以分辨命名为「标题+箭头」和「图标+标题+详细信息+图标+箭头」。

但是,对于开发的人员而言,他们的组件命名一般是一串英文。这里我们可以「点击组件-右键-添加注释」在里面增加开发使用的组件命名以及适配规则等内容。在标注的时候就可以直接复制了。
对于组件的分类,根据不同的业务需求可以有不同的分组方式。比如列表组件可以分为单行列表、双行列表、多行列表等。然后各个分组下再继续细分如单行列表下的单选列表、多选列表、其他列表等。同时,建议在组件里做好点击、选中等不同状态并设置为隐藏,在调用的时候自由选择。
其实PS的组件库是支持一定的组件嵌套的,不过个人觉得比较鸡肋。比如对于单行列表,可能标题文本都是相同的,我们可以先将标题文本建立组件,然后再将标题文本嵌入多个单行列表中。这样修改标题文本组件以后,所有的单行列表组件也能同步更新。更多使用场景大家可以自行探索。
这里需要单独提一下组件的调用。我们日常使用中,需要按住「Alt」然后用鼠标将组件拖入页面就可以单独编辑内容了。如果直接将组件拖入页面,编辑的就是源组件需要大家注意。
2. 创建颜色样式
创建颜色库有两种方式,一种是绘制矢量图形然后点击组件库左下角的「+」号,可以分别添加矢量图形的填充颜色和描边颜色;另一种是添加前景色为颜色样式。颜色样式可以应用在矢量图形和文本图层中,选中图层后直接点击色彩样式就可以快速应用。

3. 创建字符样式
字符样式同样是通过组件库左下角的「+」号添加,可以包含字体、字重、字号、颜色、字距和行间距信息,但是无法记录文本对齐方式。在使用时需要注意。

4. 创建矢量图形图标
图形样式支持形状、色彩和图层样式属性,可以通过该功能创建自己团队的图标库

5. 创建图层样式
图层样式也是通过组件库左下角的「+」号添加,只要选中的图层/组包含图层样式属性即可添加,比较常用的场景是用来建立统一的卡片投影样式。

虽然PS的组件库不那么智能,但是对于使用PS的设计师来说能够起到很大的作用。能够快速的搭建页面,并保证设计统一性。
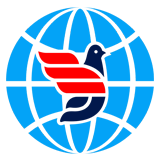

 关注微信
关注微信