基础使用方法
首先要做的事情是导入视频。点击菜单栏的「视频」,选择「打开视频…」。当然,你也可以选择「使用空白视频…」来进行实验。

如果你打开了一个视频,音频也会自动帮你导入。Aegisub 的界面也会变成左上为视频,右上为音频,下方为字幕的界面。否则,你需要在菜单栏的「音频」中选择打开音频,或者打开空白音频或者噪音来进行试验。
你同样还可以在菜单栏的「音频」更改你喜欢的音频栏的显示风格:频谱和波形。

一切准备就绪!你已经学会了怎样进行制作字幕的准备工作。接下来你要做的就是在音频部分拖动鼠标,选择一行字幕的音频范围,利用空格键对选取部分进行试听并进行微调,按下快捷键 G 进行确认,并进行下一行的字幕调整。时间轴的工作就是这样反复。

制作好时间轴后,你就可以在频谱下面的文字栏输入你的翻译 / 原文了,输入好之后按下回车会自动跳转到下一行。如此反复,直到结束。
最后一步,就是连带字幕 ass 文件和原视频一起进行风格化以及压制。
如果你是「单人字幕组」的话,风格化也非常简单。只需在「字幕样式选择栏」旁边点击「编辑」。选择你喜欢的字体、大小、颜色等等,然后再运用到字幕行即可。一般来说字幕字体推荐黑体、且不要超过一行。
你还可以创建多个样式来为不同的说话者做区分,创建方式与上面的方法大同小异,不再赘述。
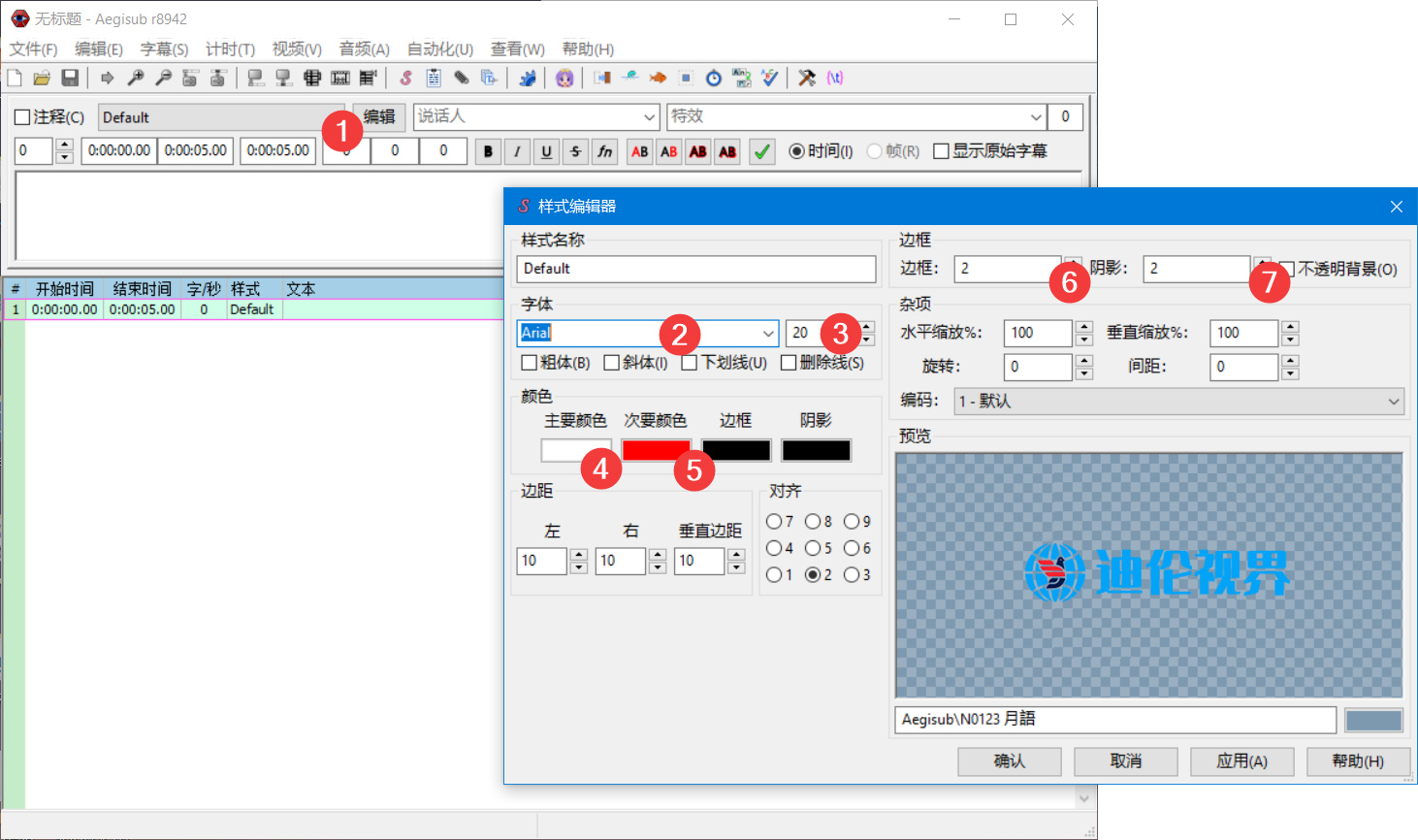
接下来将主要介绍一些 Aegisub 软件一些使用方法:
拖放 TXT 文件
如果你喜欢先进行翻译工作,后制作时间轴的话,你会需要知道这个技巧。Aegisub 支持导入 TXT 文件作字幕文本来源。我们可以首先进行观看视频进行翻译工作,将每行译文放在一个 TXT 文件内,然后直接导入到 Aegisub,再直接进行每行字幕轴工作。有的时候这样效率更高。
假设我们有以下内容在一个 TXT 文件中:
说话人 A:这是字幕行 1 说话人 A:这是字幕行 2 说话人 B:这是字幕行 3 # 这是注释 1,注意当选中「包括空白行」之后,上面的空行也变成了注释行
我们将以上 TXT 文件拖入 Aegisub 窗口,在弹出的「文本导入选项」中的「说话人分隔符」填入 : (半角冒号),在「注释前缀」中填入 # (井号加上一个空格)。按下确认之后,我们可以看到 Aegisub 已经为我们自动创建好文本字幕,静候我们开始时间轴工作了。

当然,如果你愿意使用其他符号作「说话人分隔符」以及「注释前缀」,比如 = 作「说话人分隔符」、// 作「注释前缀」。只要在「文本导入选项」中正确填入,结果是一模一样的。
有一点需要注意,「说话人分隔符」需要用半角符号。务必使用 UTF-8 编码无 BOM 来保存你的 TXT 文件。不然在导入是可能会出现一些错误。推荐使用 Notepad++。

查找替换
查找替换功能最基础的用法自然是替换字幕行文本、说话人等等字幕中的元素。这点由于比较基础,我们不再赘述。
但假如说,在我们要制作歌词字幕时候,由于考虑到歌词字幕的美观性,我们会在每行字幕文本最开始加入 {\fad(x,y)} (x 、y 代表毫秒)来实现淡入淡出功能。如果只有两到三行歌词字幕,复制粘贴自然花不了多少时间,但是一旦多起来,我们就需要使用正则表达式来进行批量添加了。
首先我们打开「编辑」菜单,选择「搜索替换…」。在弹出的「替换」窗口中,我们首先勾选「使用正则表达式」。然后,在「查找目标」中填写 ^ 。这个符号在正则表达式中表示「匹配字符串的开头」。然后我们在「替换为」中输入 {\\fad(x,y)} (因为这里 \f 是正则表达式用来匹配换页符的符号,所以我们需要在前面多加一个 \ 来说明这不是用来匹配,而是一个纯文本)。按下全部替换,这样所有的字幕行都加入了 {\fad(x,y)} 的特效代码。

当然,如果你的字幕文本里包含部分对话字幕以及部分歌词字幕的话,你可以在字幕文本面板内提前选择好你需要加入特效代码的行,然后在「替换」窗口中的「限制」部分中选择「所选行」。

正则表达式非常强大,如果你想了解更多关于正则表达式语法的话,请参阅:正则表达式的学习
批量选择
在上面的为歌词字幕加入特效代码的例子中,如果你的字幕文本量非常大,并且散落在不同地方的话,一个一个手动选择会很头疼。Aegisub 中有「批量选择功能」来帮助你。
点击菜单栏的「字幕」,点击「选择多行…」,我们会看到选择的弹出窗口。假设你已经为歌词字幕行加入了说话人「歌词」的话,我们只需要在「匹配项」中输入「歌词」,在「在下列栏中搜索」选择「说话人」,点击「确定」。这时所有歌词就被全部选中了。选中后,我们就可以方便地利用查找替换功能来加入特效代码了。

你同样还可以利用此功能选择样式,在例子中,只要将「匹配项」改为「说话人 A」,所有说话人 A 的行即被选中。这时我们就可以在样式栏中选择说话人 A 对应的样式,以便在多人对话的字幕中区分说话人。

选择关键帧作字幕开头以及结尾
在制作屏幕字字幕时,屏幕字需要与屏幕字字幕在同一帧出现,并在同一帧消失,来保证观众的观感。你可以使用方向键的左右键来逐帧浏览视频,在浏览到合适的帧并且想作为某行字幕的开始时间的话,只确保此行字幕已被选中,按下 Ctrl + 3 即可。同样,如果需要设置为结尾时,快捷键为 Ctrl + 4 。
选择性粘贴
当制作多语言字幕的时候,一个习惯是将原文以及翻译分开,例如我们有下面 TXT 导入到 Aegisub。
# 中文 说话人 A:这是中文字幕 1 说话人 A:这是中文字幕 2 说话人 B:这是中文字幕 3 # English 说话人 A:This is English caption 1 说话人 A:This is English caption 2 说话人 B:This is English caption 3
在这种状况下,如果我们已经给中文字幕打好时间轴的话,我们可以直接利用「选择性」粘贴功能来复制中文字幕的时间码,然后粘贴到英语原文中。
选择你要复制时间码的行,右键点击「复制行」。接下来选中你要粘贴的行,右键点击「选择性粘贴…」,在「需要粘贴的字段」中选择「开始时间」和「结束时间」。或者点击下面的「时间轴」按钮。点击确定,时间即被复制。中文字幕和英文原文也能做到同步了。
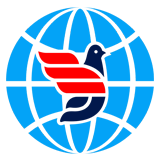

 关注微信
关注微信